PorgeCAD2021版本圖紙集替代方案
前言:
相信很多從AutoCAD時期的朋友,若採用多圖檔多配置的方式進行出圖,都忘不了「圖紙集」這個方便的玩意兒,沒想到本公司所採購之PorgeCAD2021版本竟然沒有,出圖這件小事一度變得相當痛苦,這篇文章就是要介紹如何透過ProgeCAD VBA提供的內容來達成「圖紙集」的替代方案。
DEMO:
預計自製圖紙集功能:
- 儲存圖檔路徑。
- 儲存配置名稱。
- 儲存圖框內容。
- 批次列印圖紙。
實作邏輯:
在使用AutoCAD圖紙集時,透過「電子傳送」功能可將圖紙集的資訊與圖檔相關資料通通打包在一個壓縮檔中(ZIP),目標便是要取得在該壓縮檔中根目錄的「你的圖紙集名稱.txt」,然而在使用習慣上會將圖紙名稱同步於配置名稱,因此在該txt中所記錄的圖紙名稱與根檔案便能在未來拿來當作對照的不重複關鍵字。(此處建議檢查每一個根檔案中的配置名稱,確保不要重複)
在AutoCAD中,圖紙的性質是可以透過功能變數進行設定,而本次實作是針對圖框的文字物件取出超連結的字串來判斷要填入Excel總表上已儲存的圖框內容,因此若要順利將AutoCAD操作的圖框自動帶入功能變數復刻到ProgeCAD,還需要將圖檔中圖框的文字屬性的超連結填入相對應於工作表("Main")第二列的欄位名稱。
出圖時,請先確定配置空間的頁面設置管理員是否正確設定,點選列印圖紙時,程式將由已紀錄之檔案路徑與配置名稱依序打開、更改圖框文字內容並列印至指定資料夾存放,爾後可再藉由第三方軟體進行PDF合併,一次將整份圖說的PDF檔印出來。
操作步驟:
- 將AutoCAD圖紙集經由「電子傳送」功能後的資料夾解壓縮,並將「ProgeCAD圖紙集VBA.xls」放進該資料夾的根目錄。
- 工作表("DST")點選按鈕「載入」,選擇「你的圖紙集名稱.txt」列出圖紙與根檔案名稱於欄位("A")。
- 將取得的資料依需要貼到欄位("B")的DWG根檔案、欄位("C")的頁次、欄位("D")的圖紙。
 |
| P.S:此處DWG根檔案他會以VBA所在路徑為相對路徑去做搜尋,也就是前面都會預設以「桌面\濁幹線改善工程(第一工區)預算書-standard\」當開頭,後續再補以DWG根檔案的名稱為絕對路徑,因此VBA主程式才需要先放置於DST檔所在位置旁邊才抓的到檔案。 |
- 點選按鈕「匹配根檔案」,列出圖紙相對應之根檔案絕對路徑。
- 點選按鈕「匯入圖紙集」,自動移至工作表("Main")。
至此已經可以初步將配置名稱與檔案路徑做匹配,差不多快跟AutoCAD圖紙集介面相似?接下來就是關於出圖的部分,因為PorgeCAD原廠那邊似乎有些BUG還沒修,身為一位Maker當然還是要想辦法去處理,請跟著步驟繼續做。
- 將「範例頁面設置.dwg」該檔案放入「ProgeCAD圖紙集VBA.xls」的路徑中(也就是DST檔所在位置)。
- 將「範例頁面設置.dwg」打開後進到配置名稱為TMP的頁面設置管理員,並調整成你想要的頁面設定,像是圖紙大小跟出圖型式表(Monochrome.ctb或其他你自己的ctb檔),爾後存檔關閉。
- 移動至工作表("Main"),針對要列印的配置進行框選後,點選按鈕("列印圖紙"),指定要存放的資料夾,之後就會跑出一連串的PDF,名稱為「列號-配置名稱」,因為是可排序的所以可再透過PDF Binder等第三方工具進行合併列印即可批次輸出紙本。
Q:若是要將新的圖紙匯入舊的圖紙集呢?
A:可移動至工作表("TMP"),點選按鈕("匯入作用中配置")可以將目前頁面中所開啟的圖紙,擷取所有的配置名稱及該配置的檔案路徑。點選按鈕("匯入圖紙集")即可進入工作表("Main")中的位置,將配置名稱與檔案路徑依序排入即可進行更新與列印。
Q:若是圖紙集的功能變數要重新設定該如何處理?
A:要先把範例圖紙集中配置的TMP中的圖框複製到您所指定的配置名稱,這樣才有超連結的參數供程式判斷並填入工作表("Main")中的相對字串。













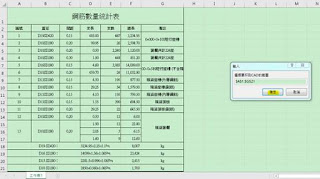
留言
張貼留言