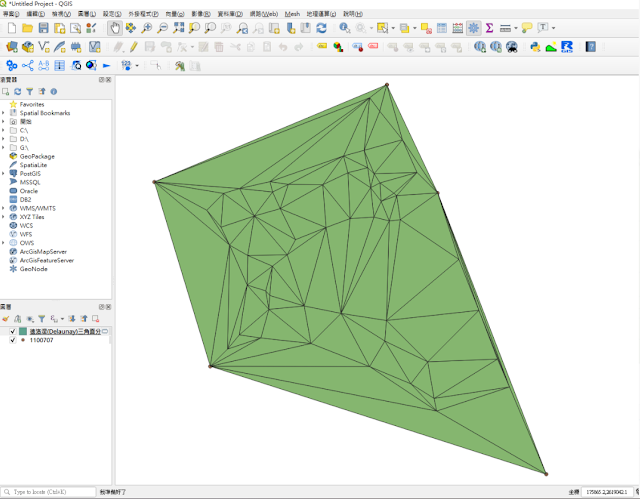每日報表輸出最終站-選定區間進行批次列印及格式

無論是監造日報或施工日誌,大多數的連動與引用公式都能透過函數進行處理,常見函數有「VLOOKUP」或「HLOOKUP」,其使用方法請參考 PAPAYA電腦教室 。透過以上兩種查詢函數能將EXCEL變成像是資料庫的使用方法,將原始資料列表儲存於另一張表,需要使用時透過關鍵值去查詢回傳其查詢表之對應欄位,然而關鍵值通常都是該報表的「編號」。 圖一、套用查詢函數後的報表範例 當監造日報或施工日誌套用上述方式其實已經足夠一般使用者進行整體報表的資料庫化,避免連結失效或公式錯誤造成效能不佳,惟列印的過程,還是需要 手動更改列印編號後再進行列印 ,這部分的繁瑣過程難以用函數克服,而本篇文章就是要討論一個雖用函數設定完整的報表,如何藉由VBA的力量進行批次列印,完成各位工程人員在遭遇長工期的報表輸出時的夢魘。 批次列印設定DEMO: 實作過程: 1.日報的紀錄有幾項需要另外建立工作表,比如:工項、人力、機具、材料、試驗、職安、進度、重要事項...ETC。這部分端看貴司需求而量身打造,原則是工作表上皆須紀錄編號當索引即可。 2.當工作表安排就緒,移動至報表的"列印頁次輸入"打上編號,測試看看顯示欄位的部分會不會跟著改變,如果都沒有問題,則函數設定的部分就已經完成了。( 很多網友都停滯於此! ) 3.將已經撰寫好的VBA原始碼匯入至開發人員VBA編輯器中。 4.於報表上新增按鈕並指定巨集"ToPDF"。 5.點選按鈕即可執行VBA程式,可以批次更動列印頁次編號並執行列印。 6.因本範例為列印格式為單頁的PDF,爾後只要利用" PDFBinder "合併,即可於印表機進行一次性的列印。 有此類批次列印需求的網友,請於LINE上搜尋ID【 @903qzhwa 】洽詢。 輸出格式的其他選擇: 1.列印紙本>>於報表上先預覽列印,指定印表機型號。 2.列印PDF>>EXCEL格式需高於2003版本,輸出成果為單頁PDF,不可更改 3.列印XLS>>將報表依編號順序另存到另一張工作表(僅有數值),可利用內建的"列印活頁簿"功能,全部列印下來。 圖二、批次列印為PDF 圖三、批次列印為XLS