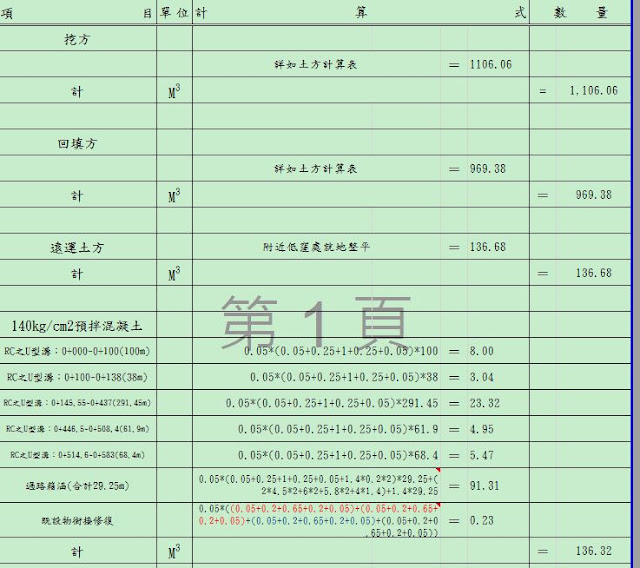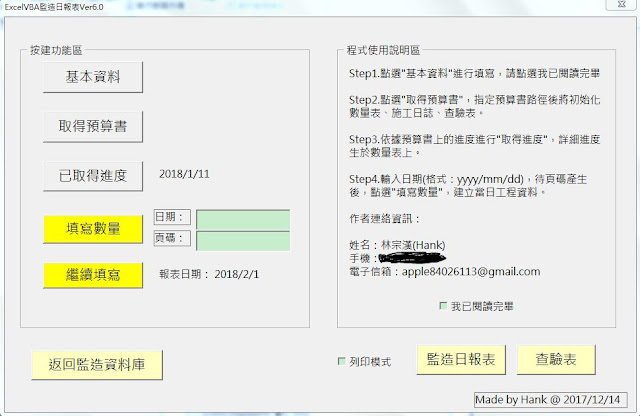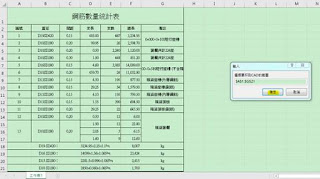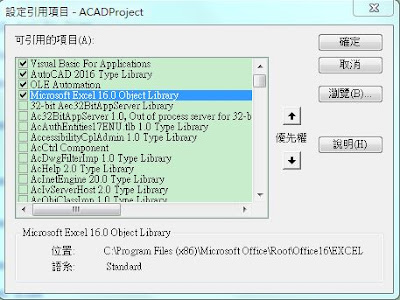Excel VBA @ 監造日報表、查驗表 -2

***如需施工日誌請參考 這裡 *** 20250106更新: 新的部落格連結 新版本20111214 已經更新!! 前言: 在經歷多次改版,發現使用的步驟還是有點多餘而且不夠自動化,此次將用物件類別模組的方式來修改Ver1.0留下尚可使用的程式碼,打造嶄新的監造日報表Ver2.0,輸出模式改為PDF,請搭配 PDFBinder 進行使用會比較方便。 準備文件: 以PCCES所編制並匯出成Excel之預算書報表 工程預算書中的數量計算表、土方計算表 監造日報表VBA使用手冊( 下載點我 ) 請開啟巨集並於login頁註冊後登入即可使用 圖一、Login頁面中點選註冊後跳至Google表單,填寫後即可以登入使用 參考文章: 專文1-PCCES處理到預算書 專文2-基本資料填寫 專文3-整個報表的靈魂 專文4-預定進度湊不到100%的解法 (20221204更新) 使用過程簡介: 1. 於工作表("Main")中填寫有關 工程名稱、 試體名稱(P.S.1) 、施工渠道名稱、進度資料等。 2. 於工作表("Budget")中點選"取得預算書",修正為圖二所展示的內容。 圖二、取得預算書結果,如果需要整理準則,請參考設定準則的註解進行設定,並點選"重整準則" 3. 整理完成後並且更改為契約單價後,點選"匯出至報表",資料會傳送至工作表("Main"),如下圖三所展示。 圖三、工作表("Main")中的報表資料,A~E欄為放置Step1 中的基本資料。 4. 於工作表("Records")中點選"填寫表單",如圖四,即可進行一系列的資料紀錄, 為供應Diary及Check的基底資料。 圖四、施作項目來源是Main中的試體名稱與報表資料,如填寫資料有需要進行查驗,可以直接勾選(可複選) 5. 填寫完之後點選"傳送至Check",再至工作表("Check")中點選"列印查驗", 成果將輸出到該目錄下的查驗表Out...